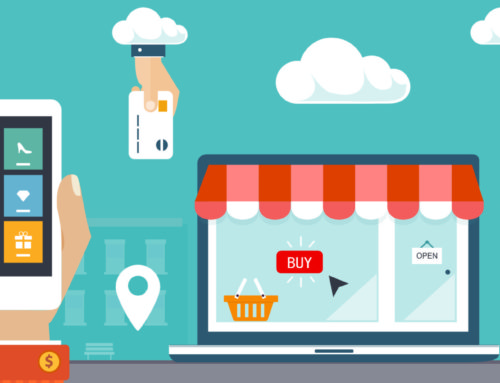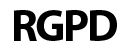Windows 10 és l’última versió del sistema operatiu d’escriptori de Microsoft, no només perquè sigui la més recent fins a la data, sinó perquè de fet serà l’última versió que la companyia distribueixi de la manera a què ens tenien acostumats. Això no vol dir que no anem a veure grans canvis en el futur, però el que sembla que està clar és que tots ells arribaran a través de la nova versió.
Windows 10 es va alliberar de forma pública el dia 29 de juliol de 2015, i en aquell moment els de Redmond van avisar que tots els usuaris amb llicències vàlides de Windows 7 o Windows 8 podrien actualitzar durant el primer any a la nova versió. No es tracta d’una prova temporal, sinó de la possibilitat d’obtenir aquest nou Windows de forma gratuïta per sempre.
Lògicament aquesta oferta té una limitació, i és que només estarà disponible fins al dia 29 de juliol de 2016, moment en què es complirà el primer any de vida de Windows 10. Tots els usuaris que hagin actualitzat abans d’aquesta data conservaran la llicència per sempre, mentre que els que no ho facin perdran aquesta possibilitat havent de buscar altres vies, com comprar el sistema operatiu.
Suposem que vols instal·lar Windows 10 gratis fent un formateig i una instal·lació neta, que és el més recomanable en qualsevol cas. El primer que has de fer per això és anar a la pàgina oficial de Microsoft, i accedir al centre de baixada de programari, específicament en la secció de la nova versió del seu sistema operatiu.
De tota manera, descarregues l’eina i el primer que hauràs de fer executar el programa com a administrador (Clic dret -> Executar com a administrador), ja que no necessita instal·lació. Després d’acceptar les condicions d’ús, veuràs l’opció d’actualitzar el teu PC ara, o crear un mitjà d’instal·lació per a un altre PC.
L’opció que ens interessa és l’última, ja que volem fer una instal·lació des de zero amb format. En el següent pas veuràs unes opcions d’idioma, edició i arquitectura establertes per defecte, però si desmarques la casella inferior podràs modificar com vulguis per personalitzar el teu fitxer ISO de Windows 10.
Ara hem d’escollir el mitjà que volem utilitzar, si volem crear un USB d’instal·lació o descarregar l’arxiu ISO. Realment per al mètode d’instal·lació que utilitzarem qualsevol de les dues opcions serveix, de manera que si saps com utilitzar una ISO i com crear un USB booteable amb ella, tria l’opció de descarregar l’arxiu.
En cas que no sàpigues què és això o com utilitzar-, et caldrà introduir un USB de com a mínim 3 GB d’espai d’emmagatzematge en qualsevol dels ports del teu PC (preferiblement que no siguin els ports davanters que solen portar algunes torres). Tingues en compte que perdràs tots els arxius que hi hagi en aquesta memòria USB, de manera que primer hauràs guardar-los.
Al següent pas només hauràs de triar quina és la unitat USB a la que vols realitzar la descàrrega de Windows 10 per a usar-lo posteriorment, i esperar que finalitzi el procés. Un cop estigui llest, ja podem procedir a la instal·lació de Windows 10 en l’equip en el que vulguis fer-ho.
Tingues en compte que instal·lar un nou sistema operatiu implica esborrar tot el que hagi al teu PC, pel que és indispensable que t’asseguris guardar les teves fotos, documents, les partides dels jocs que tinguis, o tot allò que vulguis conservar. Pots utilitzar serveis d’emmagatzematge en línia, un disc dur extern, un USB, o qualsevol altre mitjà per a això.
A més, abans de posar-te a instal·lar Windows 10 has de assegurar-te que el teu PC té els drivers necessaris per a aquest sistema operatiu. Per a això, si tens un convertible o un ordinador portàtil, pots anar a la pàgina web de la teva fabricant i buscar en el centre de descàrregues els drivers per descarregar-los tots.
Ara has d’inserir el USB que hem preparat. Reinicia el teu PC, i just en els primers segon mentre s’encén, localitza una frase on digui “Entre Boot Menu”, simplement “Boot Menú” o alguna cosa semblant. En qualsevol cas hauria d’aparèixer alguna cosa indicant quin botó és el necessari per accedir al menú d’arrencada (Boot Menu), el qual habitualment és F11, F12, la tecla Supr, o Del (la d’esborrar). És possible que necessitis reiniciar alguna vegada més per trobar-lo, ja que aquesta pantalla en la majoria de casos sol desaparèixer ràpidament. Quant sàpigues què tecla és la que necessites, hauràs de prémer diverses vegades durant l’inici del PC (reinicia de nou si cal) fins que aparegui una nova pantalla amb múltiples opcions.
Quan ho haguis aconseguit hauria d’aparèixer una pantalla semblant a la que es pot veure en la següent imatge, on expliquis amb diverses opcions per indicar al teu equip des d’on vols iniciar. Si has inserit l’USB d’instal·lació en un port USB com vaig indicar abans, una de les opcions hauria de ser la de la teva USB indicant-ho en el nom, o almenys mostrant el nom del seu fabricant.
Quan la seleccions, passaràs a la pantalla d’instal·lació de Windows 10, on veuràs diverses opcions com la d’escollir l’idioma del nou sistema operatiu, la regió, o la finestra per introduir la llicència. Si no tens cap, hauria d’aparèixer a sota l’opció corresponent per avançar en el procés d’instal·lació sense introduir un codi.
En la següent pantalla, pots escollir com dividir el teu disc dur i on instal·lar-lo exactament. Si no saps què fer en aquest pas, recomano seleccionar cada un dels elements de la llista i fer clic a “Elimina” fins que només quedi un que digui “Espai sense assignar a la unitat X”, el que significa que has esborrat correctament tot el teu PC.
A continuació, només queda fer clic a següent i continuar amb el procés d’instal·lació fins arribar al final. Després de la configuració inicial de Windows 10, i introduir el teu compte Microsoft o crear-ne un si vols, passaràs a l’escriptori i podràs començar a instal·lar els drivers del teu PC, i utilitzar Windows 10 sense necessitat d’una llicència.
Tot i així, sempre tindràs la possibilitat d’utilitzar una clau de Windows 7 o Windows 8 per activar el teu PC, si ho fas abans del 29 de juliol de 2016, o de comprar Windows 10 si vols eliminar la marca d’aigua i accedir a les opcions de personalització. En cas contrari, només et queda gaudir del teu equip.